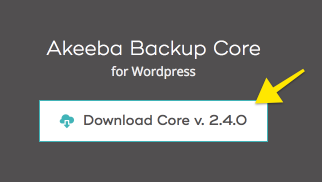定期的網站備份是架設網站非常重要的事情,這樣才不會讓我們辛苦經營的內容一夜之間全部都沒了。
今天要跟大家分享的是如何利用Akeeba Backup 備份及還原WordPress網站
備份步驟1:安裝Akeeba Backup外掛
首先我們先到akeebabackup for WordPress的下載頁面,點Akeeba Backup Core for WordPress 下方的Download按鈕下載外掛檔案
接著將Akeeba Backup外掛安裝到WordPress網站上
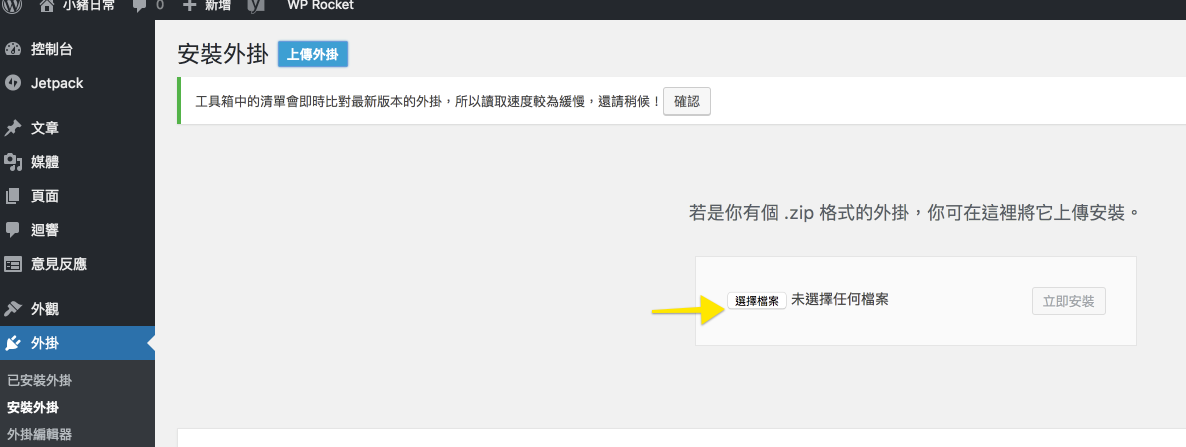
備份步驟2:備份網站檔案及資料庫
安裝完Akeeba Backup外掛之後會在左方管理者選單看到Akeeba Backup的選項點下去吧!
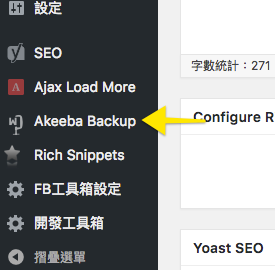
接著點Default Backup Profile 就會開始自動備份你的網站囉。
這邊會需要等待一段時間,請不要刷新頁面等它跑完!
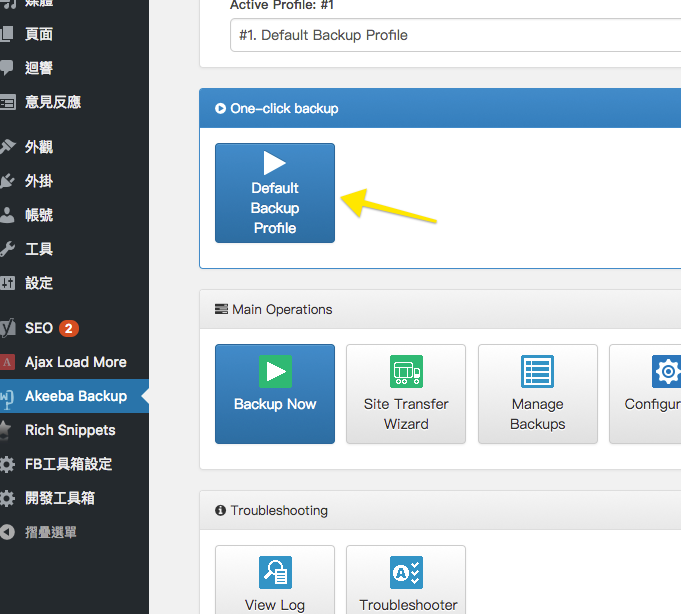
備份完成之後點右上角Manage Backups選單會進入到圖片中的頁面,接著點Download把你剛剛備份的網站檔案及資料庫下載下來吧!
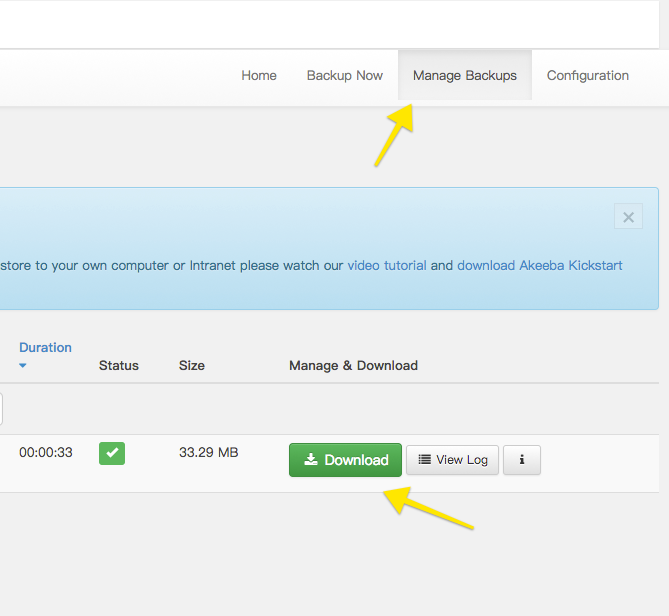
以上備份完成之後,接下來我們就來進行還原的步驟吧!!
還原步驟1:下載kickstart ,並將備份檔案及kickstart.php放到網站根目錄
接著我們到Akeeba Kickstart 的下載頁面,點擊中間的Download Core下載
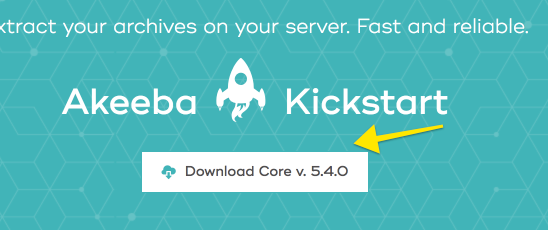
下載下來之後解壓縮會在資料夾裡面看到『kickstart.php』這個檔案,請將這個檔案及剛剛從網站備份下載下來的site-domainame-20170908-004720.jpa的檔案一起放到你要還原的Wordpress網站根目錄下面。如下圖

還原步驟2:開始進行還原設定
檔案放置好之後,到瀏覽器輸入你的【網站(domain)/kickstart.php】執行kickstart.php這個檔案接著就會跳出一個頁面,請點下方的Click here or press ESC to close this message開始設定還原吧!!
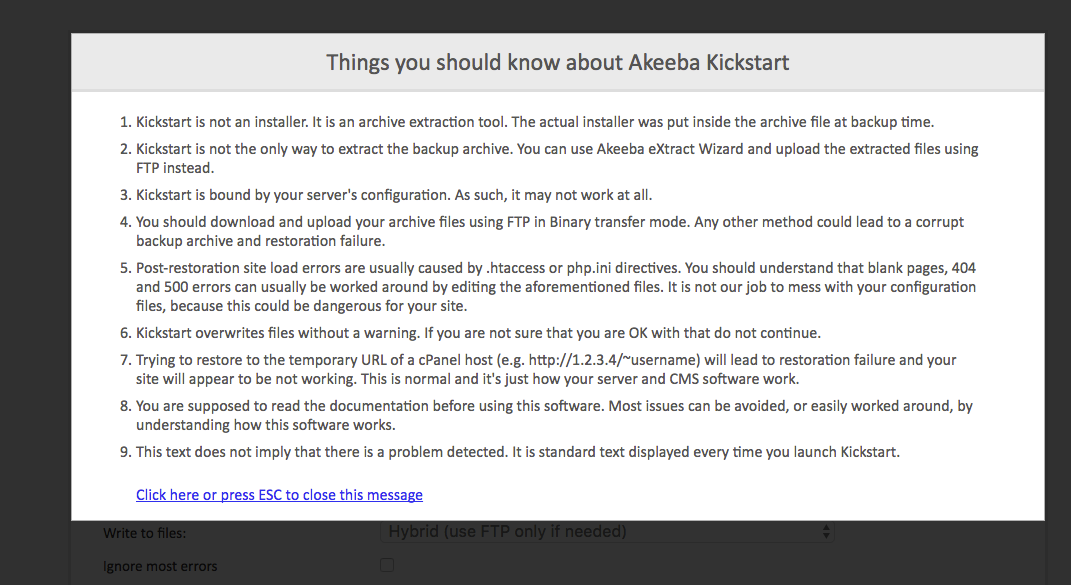
接著會請你選擇你要還原的jpa檔案是哪一個,假如你有多個還原檔的話下拉選單就會顯示多個檔案給你選,如果是照著步驟走的話正常應該只有一個可以選擇唷~
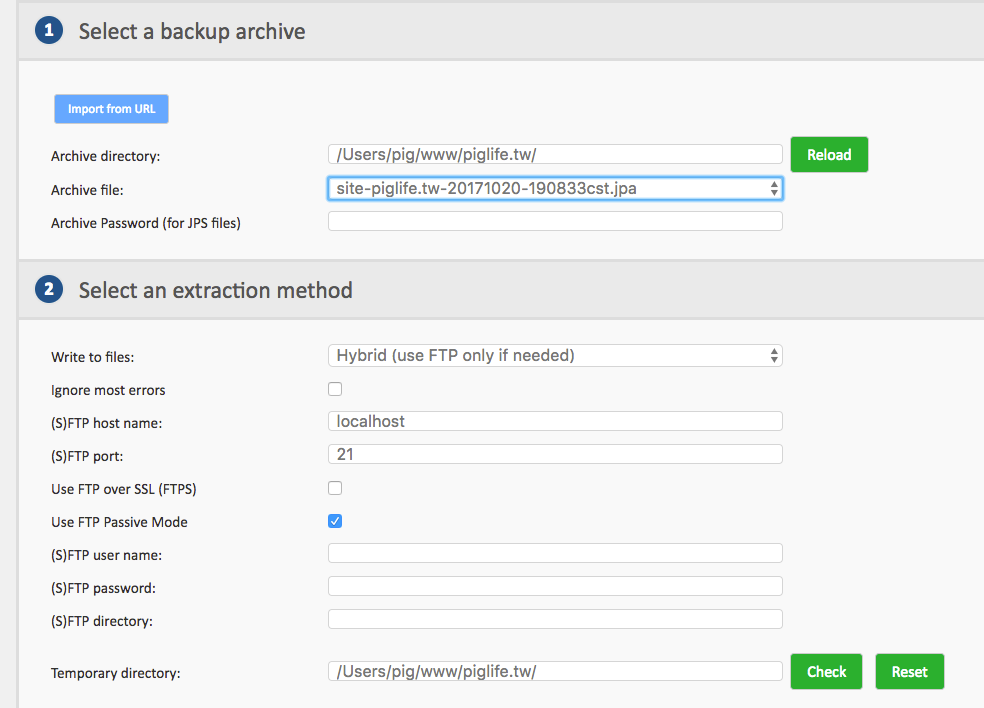
以上設定基本上都預設就可以了,沒問題的話請點擊下方的『Start』按鈕進行下一步吧!
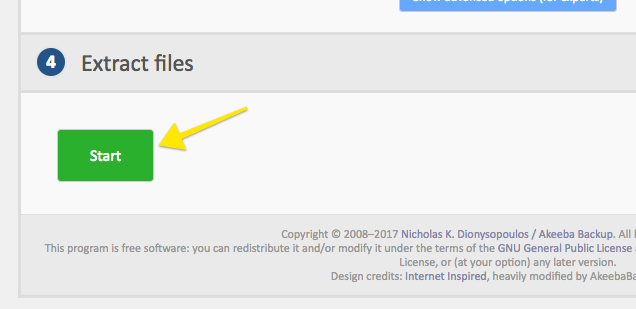
按下Start之後就讓他執行一下吧!
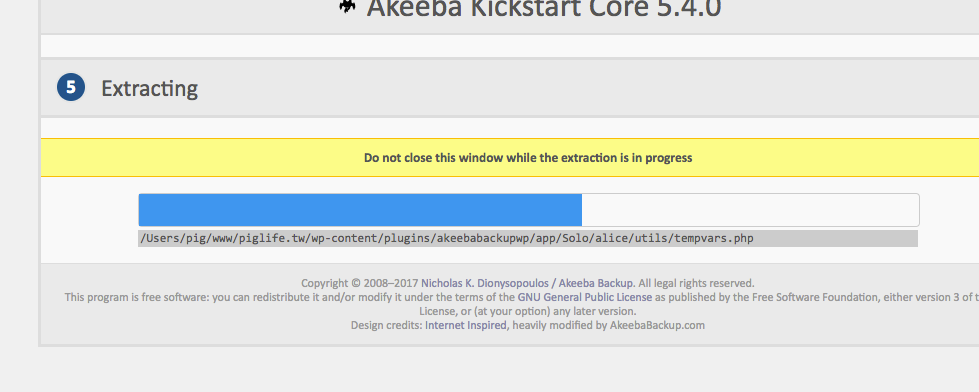
執行完之後點下『Run the Installer』開始進行還原設定囉!
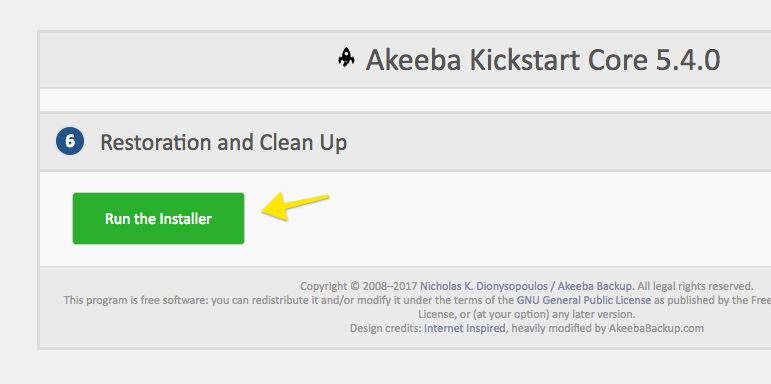
這部分主要是確認一些設定是否符合,正常應該都沒什麼問題才對XD
接著我們點擊右下方的『Next』進行下一步吧!

這部分就需要輸入一些設定囉~
Database server host name (沒意外的話都是用localhost)
User name (輸入你資料庫的使用者)
Password (輸入使用者的密碼)
Database name (你的資料庫名稱)
輸入完成請點擊『Next』

如果輸入正確就會出現下方的成功訊息囉~那我們接下去看吧!
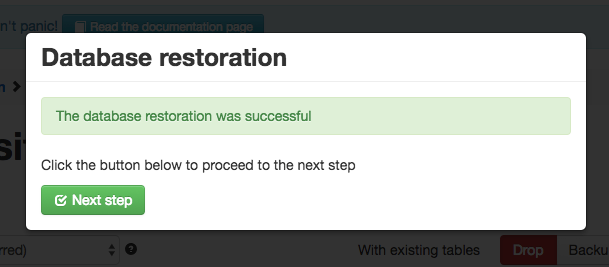
這部分就是輸入你還原之後的網站名稱及網站管理者的相關設定,需要修改的話請自行修改唷~確定沒問題的話一樣點擊右下方『Next』
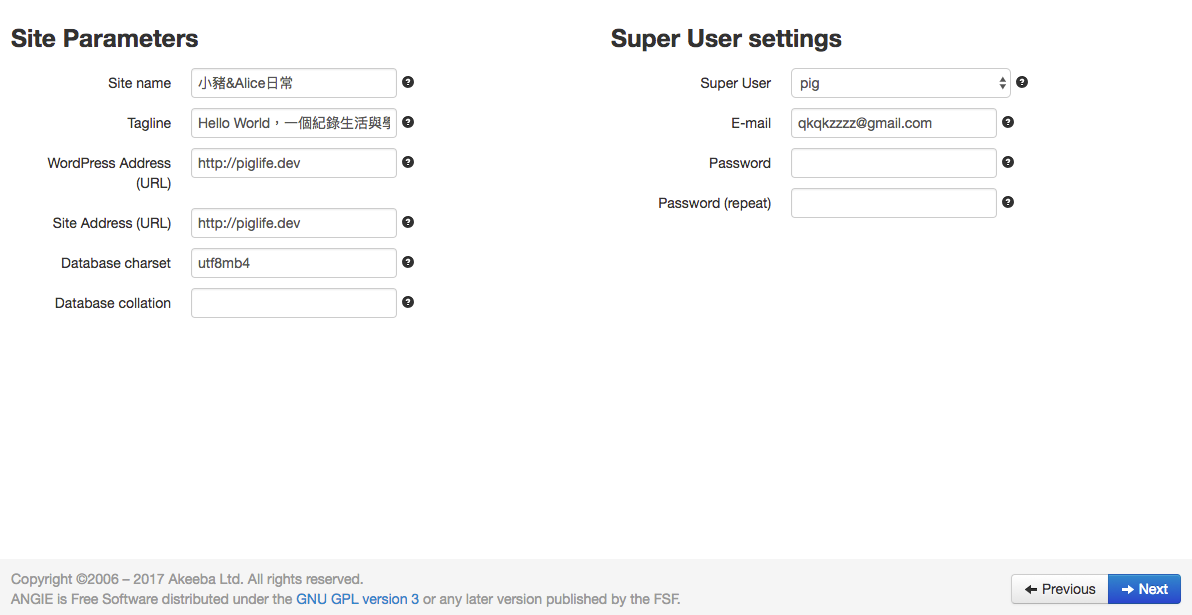
這部分看不懂的話其實可以直接按『Next』進行下一步唷(因為我也看不懂這邊是在設定什麼XDD)
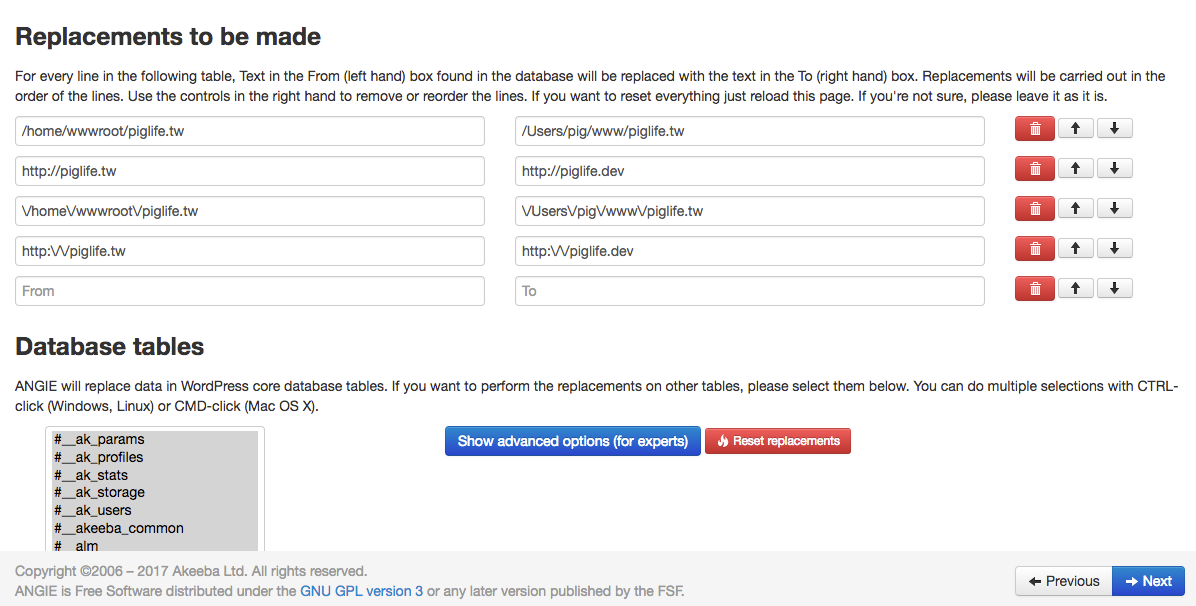
如果以上設定都沒問題的話就會看到以下頁面資訊拉!!表示已經快要完成拉!
此資訊是告訴我們要去點 Clean Up按鈕, 這一顆按鈕會在你的瀏覽器tab會看到有這一頁找到這一頁就點下去吧!
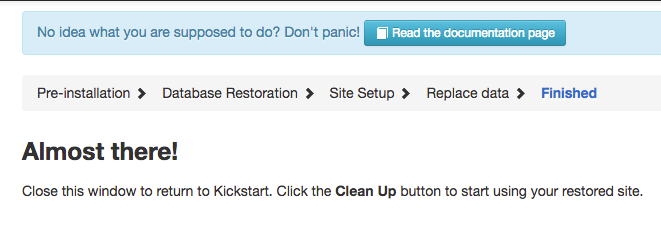
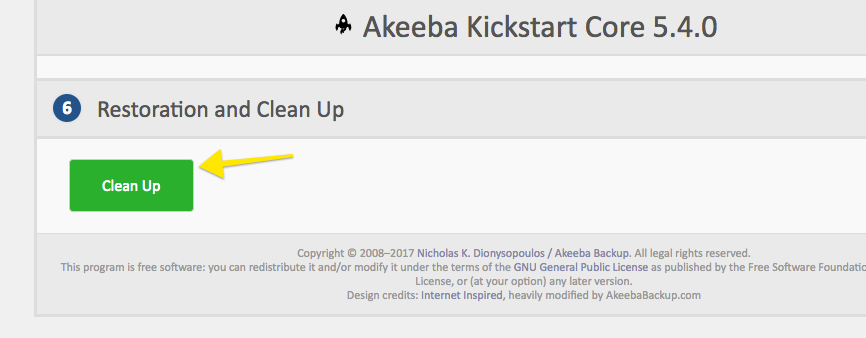
接著會跳出『Visit your site’s frontend』點下去就會到你還原的網站,這樣網站就還原成功拉!
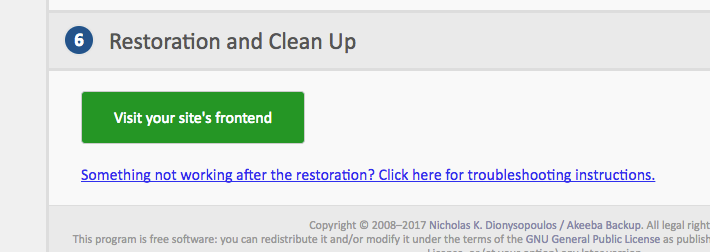
以上就是用Akeeba Backup外掛 備份及還原WordPress的網站步驟~
記得經常備份這樣才不會讓你的網路資產一夜之間不見囉。